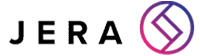How to Set up Microsoft Teams – The Beginner’s Guide
[ez-toc]
Microsoft Teams is a powerful piece of software within the Office 365 suite that can handle all your internal communication needs and keep your entire organisation working collaboratively within a well-organised digital framework.
You can do a lot with this software product, but first, you need to set it up and get to grips with using it.
If you’ve been reading our recent blog posts dedicated to Microsoft Teams and are interested to get started, you’ve come to the right place.
In this article, we’ll take you through some of the basics of getting your organisation’s Teams account up and running.
Signing into Teams for the first time
The first thing you’ll need to do is go to “teams.microsoft.com” and sign into your Microsoft account or create one if you don’t already have one (don’t worry, this is free).
You can then download the Teams app onto your device.
You can also use the web app, but this doesn’t support real-time calls and meetings. If your organisation doesn’t have a Teams account, you’ll be prompted to create one.
This is a quick and straightforward process.
How to invite someone to Microsoft Teams
Once you’ve set up your organisation’s Teams account, it’s time to invite people from your business to join.
By now, you should have received an email with a link to invite people to join, but you can also send invites by navigating to the “Teams” tab in the app, on the left side of the screen, and then clicking on “Invite People.”
What’s the difference between a team and a channel?
Once you have everyone invited, it’s time to start setting up teams and channels within your organisation.
But what’s the difference between the two?
Simply put, teams are the wider framework of the two, and under each team, you can have several channels.
Teams are groups of people working towards a common goal. You can have teams for separate departments within your organisation, such as sales, marketing and HR, or for different locations if your company stretches across multiple offices.
Any files, notes and conversations shared within a team will only be visible to its members.
Meanwhile, a channel is where the work a team needs to do actually gets done. For example, a team dedicated to marketing might have different channels for blog posts, SEO, PPC campaigns and more.
Each team will automatically produce its own Office 365 Planner, SharePoint site and shared OneNote.
This way, anything shared within the team channels is viewable and easily accessed by its members.
Setting up teams and channels
So, now that we understand what teams and channels are, it’s time to set some up. We’d recommend you set up an organisation-wide team dedicated to getting to grips with Teams – here, people can ask questions and share resources to make the onboarding process as painless as possible.
Especially for smaller businesses, we’d also recommend setting up an organisation-wide team for announcements everyone should know about. You could further segment this team into channels for things like company-wide meetings and social events as well as for sharing important resources.
For slightly bigger organisations, we’d recommend limiting who can post to this team’s channels to avoid them becoming too busy.
Each team will have a “general” channel created for it automatically – here, you can post announcements that the whole team should see and tips for starting to get to grips with using Microsoft Teams together.
We do recommend setting up multiple channels for each team so as not to make your “general” chat too busy, but deciding which channels can take time, trial and error.
We recommend that you start by creating separate channels for different functions within a department (such as separate channels for accounts payable and forecasting for the finance team). This way, the “general” channel doesn’t become too hectic to keep up with.
You could also create channels for any current or upcoming projects.
If you’re looking to recruit people to join the business, your HR team might have a channel dedicated to preparing for a careers fair or the interview process for a specific role, or a team focused on a product launch might have a channel dedicated to the launch party and another one for PR outreach.
How you create and organise your Teams channel will ultimately depend on what works best for your organisational structure and ways of working.
Configuring permissions
Managing permissions is an important step in the Microsoft Teams onboarding process, both from a practical and cybersecurity standpoint.
As we’ve previously touched upon on this blog, not configuring your permissions properly could expose confidential information or create an inroad for hackers. Having too many people be able to post on organisation-wide channels or create teams and channels of their own could also lead to a disorganised, overly busy Teams account.
So make sure to limit things like the ability to create teams and channels and invite guest users only to those people who actually need it.
You can also create limitations for downloading third-party apps and accessing Teams from an unauthorised device to boost your Microsoft Teams cybersecurity.
Getting support for the onboarding process
The process of setting up and getting to grips with Teams is know to be difficult because it’s such a powerful bit of software with so many different uses.
If you’re finding yourself struggling with the onboarding process and feel like you’d be better off having an IT team support you throughout it, Jera can help.
We can also help you implement an Office 365 backup solution to ensure your files and confidential data stay safe.
facebooktwittergoogle-pluslinkedin