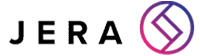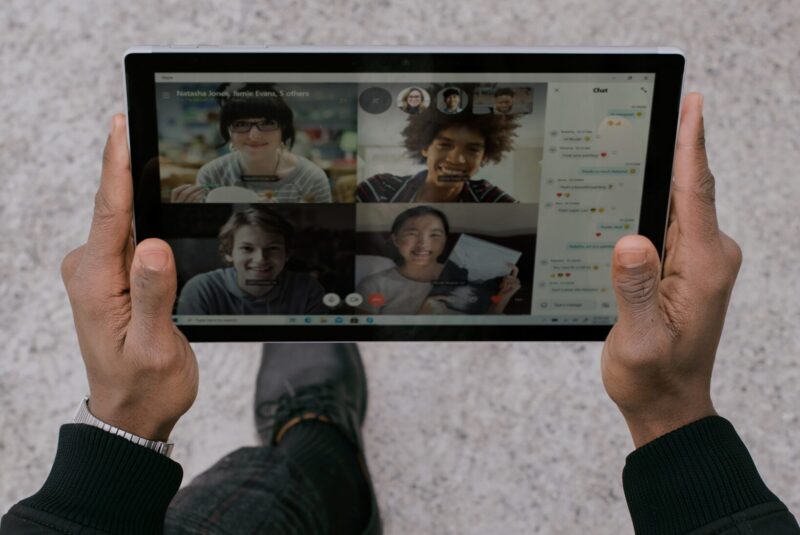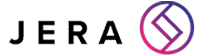Tips on How to Use Microsoft Teams for Online Meetings
[ez-toc]
Video conferencing is becoming increasingly common as more people work from home.
While platforms such as Microsoft Teams make it simple to set up and run basic meetings, it’s very useful to know some of the best practices around running video meetings to make sure they’re as easy and productive as possible.
With this in mind, today we’ll take a look at some things to keep in mind for virtual meetings whether you’re an organiser or an attendee.
How to join a Microsoft Teams meeting
Joining a Teams meeting isn’t difficult. You can join via the link in your calendar event or email invite.
From there, you’ll have the opportunity to choose your audio settings and video background – you can choose an image or blur the background if you’d prefer to hide the drying laundry or kids playing in your background.
You can also join at any time and on any device, even if you don’t have the Teams desktop app.
Most of the time, all you’ll need to do is submit your name and email address. Chances are, you’ll be taken to a virtual lobby until the meeting host lets you in. Here, you can choose your audio and background settings just like users with a Teams account would.
As some 60-65% of all communication is non-verbal, we’d always recommend turning on your camera – you’ll feel more connected to your coworkers and there’s less of a chance for miscommunications.
As we already mentioned, using some of the background options Teams offers can help you feel less self-conscious about what’s behind you on the screen.
And especially when most people are working from home, chances are no one will care if you’ve not put on makeup or your best outfit for a meeting.
How to set up a Microsoft Teams meeting
Setting up meetings is simple. We won’t go too deep into the step-by-step process of doing so here, as the internet is chock-full of simple guides for that.
However, we thought we’d take the time here to share some tips on setting up and running effective virtual meetings you might not have thought of before.
Tip 1
When you want to set up a meeting, the first thing you need to decide is when to host it. When it comes to bigger meetings or ones that include people outside your organisation, it can be hard to find a time that works for everyone.
Tip 2
For people within your organisation, use the Scheduling Assistant tool in Outlook to find a time when everyone is free. For people who aren’t part of your organisation, you can use Microsoft’s free plug-in, FindTime, to create a poll to find the most suitable time for a meeting.
Tip 3
Make sure you have guest access enabled if people outside your organisation will be joining the meeting, as this access is turned off by default in Teams. To do this, you’ll need to be a global admin within your organisation’s Teams account. Choose what your guests can and can’t do carefully in order to avoid cybersecurity breaches.
Tip 4
Once you’ve set your time, it’s time to invite people. You want to make sure your invite won’t be missed. If you schedule a meeting through Teams, keep in mind that attendees won’t automatically receive an email invite or have the meeting appear on their calendar. To make sure everyone gets an invite they can refer back to at the time of the event, organise the meeting through the Outlook desktop app and make it a Teams meeting in the options menu.
Tip 5
For bigger meetings, make sure you understand meeting roles and how to assign them. There are two distinct roles within Teams meetings you can choose from for participants: presenter and attendee.
Presenters can do just about everything within a meeting, while attendees have a more limited role: they can only speak and appear on video, take part in the meeting chat and privately view any PowerPoint file shared within the meeting.
You can choose and change these roles both before and during a meeting.
Tips for running better meetings
Once it’s time to start the meeting, there are a few things to keep in mind to make your meetings more productive.
An unstable internet connection is a common problem during video calls.
To help make sure you have no connectivity issues during your meeting, close all applications you don’t need during your meeting on your device. Make sure you have the latest version of your browser in use and restart it before your call, making sure you don’t have too many tabs open.
Restarting your computer can also help as this clears your temporary cache and resets network settings.
It’s always a good idea to make sure someone is taking notes during the meeting. These don’t have to take the form of formal meeting minutes, but having notes of some sort will make sure the key points don’t get forgotten about and that you can take action on them after the meeting is done.
You can do this by clicking the “show meeting notes” option within your meeting menu – this will open a window where you can jot down notes that will be seen by everyone and that you can refer to after the meeting is done, too.
For bigger meetings, it might also be a good idea to have someone co-host the meeting with you.
This way, you can focus on presenting and moderating the conversation while someone else takes care of the logistics.
Your co-host can make sure everyone is online, calling or emailing people if necessary to get them dialled in. They can also make sure you know if they’re struggling to hear you or if there are any issues seeing your screen or PowerPoint presentation.
They can also take notes on the meeting and answer any questions in the chat.
Want more information on how to make the most out of your Office 365 subscription and Microsoft Teams? Check out our blog for more informational articles.
Jera can help you set up and manage your Office 365 subscription and help you introduce a data backup solution for your proprietary information stored in the cloud.
facebooktwittergoogle-pluslinkedin