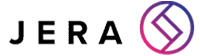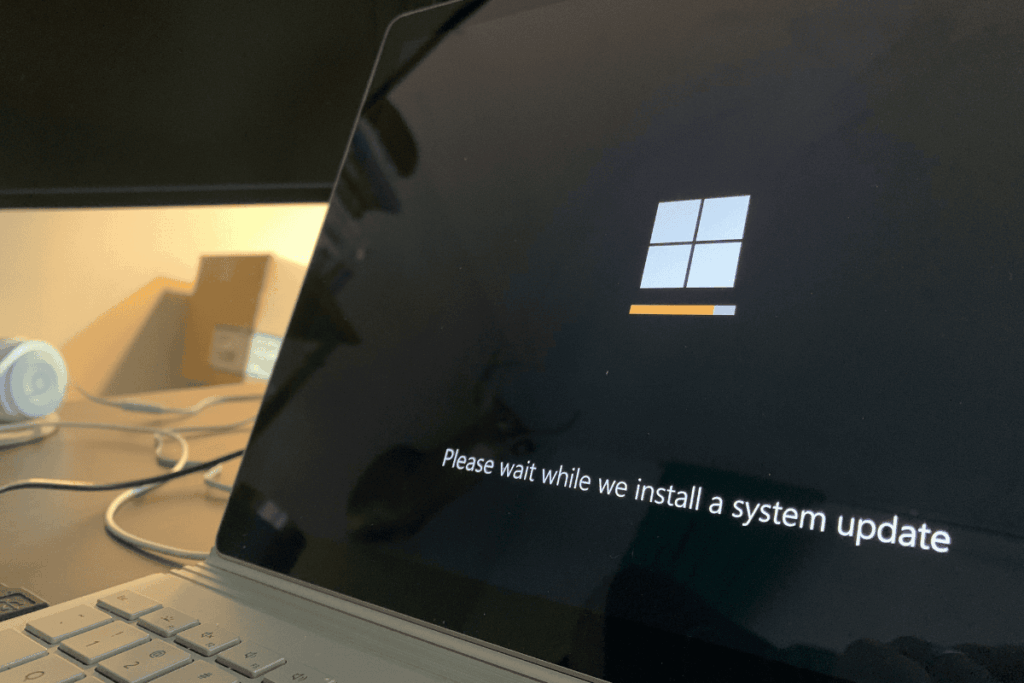Windows Key Shortcuts Cheatsheet
Learn some of the most useful and fun shortcuts that you can do with the Windows Key
If you’ve been using Windows for a while, we hope that you know that the little windows button on your keyboard opens up the windows menu. But did you know that it can also do a lot more than that? The Windows Key has a number of tricks up its sleeve that can help you work faster, smarter, and more efficiently.
In this windows key cheat sheet, we will show you some of the windows key shortcuts that everyone should know and some that everyone should use. We will also explain how these shortcuts can benefit you in different scenarios and how you can customise them to suit your preferences.
Useful Windows Key Shortcuts
Here are some of the shortcuts that you can use with the Windows Key to perform common tasks quickly and easily:
- Windows Key + L: Lock your screen when you step away from your PC. This is a great way to protect your privacy and security, especially if you share your PC with others or work in a public place. You can also use this shortcut to switch to a different user account without logging off.
- Windows Key + V: Access your copy/paste history and paste items from your clipboard. This is a handy feature that lets you keep track of the items that you have copied or cut in the past and paste them again without having to repeat the process. You can also pin items to your clipboard for easy access or delete items that you no longer need.
- Windows Key + Shift + S: Take a screenshot of a selected area and save it to your clipboard. This is a useful tool that lets you capture any part of your screen that you want and paste it into another app or save it as an image file. You can also use the Snip & Sketch app to annotate or edit your screenshots.
- Windows Key + D: Hide all the open apps on your screen and show your desktop. This is a quick way to clear your workspace and access the files and folders on your desktop. You can also use this shortcut to restore all the apps that you have hidden by pressing it again.
- Windows Key + Tab: Show all the open apps on your screen and switch between them. This is a convenient way to view and manage all the apps that you have running on your PC. You can also use this shortcut to create or close virtual desktops, which are separate workspaces that you can use to organise your tasks.
- Windows Key + P: Extend or mirror your display to another monitor or projector. This is a helpful feature that lets you connect your PC to another screen and choose how you want to display your content. You can use this shortcut to switch between different modes, such as duplicate, extend, or second screen only.
Fun Windows Key Shortcuts
Here are some of the shortcuts that you can use with the Windows Key to spice up your PC experience and have some fun:
- Windows Key + Z: Split your screen into multiple windows and work on different apps side by side. This is a smart way to multitask and optimise your screen space. You can use this shortcut to snap up to four apps on your screen and adjust their size and position.
- Windows Key + X: Open a menu of shortcuts to various system settings and tools. This is a handy way to access some of the most frequently used features and functions on your PC. You can use this shortcut to open the power options, device manager, task manager, command prompt, and more.
- Windows Key + G: Open the Game Bar and access features like audio and CPU/RAM monitors, screen recording, and more. This is a fun way to enhance your gaming and streaming experience on your PC. You can use this shortcut to capture your gameplay, chat with your friends, adjust your settings, and more.
- Windows Key + K: Connect to a wireless monitor or TV on your network and stream your PC content. This is a cool way to enjoy your media and apps on a bigger screen without using any cables. You can use this shortcut to find and connect to a compatible device and share your screen.
- Windows Key + H: Enable speech to text and dictate your words instead of typing them. This is a convenient way to input text without using your keyboard. You can use this shortcut to activate the dictation feature and speak your words into any app that supports text input.
- Windows Key + E: Open the File Explorer and browse your files and folders. This is a simple way to access and manage your data on your PC. You can use this shortcut to open a new File Explorer window and navigate through your drives, libraries, and network locations.
- Windows Key + N: Open the notifications popup and check your alerts and messages. This is a easy way to stay updated and informed on your PC. You can use this shortcut to open the action center and view your notifications from different apps and system events.
- Windows Key + T: Toggle through the icons on your taskbar and activate the app you want. This is a fast way to switch between the apps that you have pinned to your taskbar. You can use this shortcut to highlight the icons on your taskbar and press Enter to open the app that you want.
- Windows Key + 1 to 0: Select the corresponding taskbar application to become the active application. This is another quick way to switch between the apps that you have pinned to your taskbar. You can use this shortcut to open the app that matches the number on your keyboard. For example, Windows Key + 1 will open the first app on your taskbar, Windows Key + 2 will open the second app, and so on.
- Windows Key + U: Open the accessibility settings and adjust your preferences. This is a helpful way to customise your PC for your comfort and convenience. You can use this shortcut to open the ease of access settings and change your options for vision, hearing, speech, and interaction.
- Windows Key + R: Open the Run command and execute a program or command. This is a powerful way to launch any app or function on your PC. You can use this shortcut to open the Run dialog box and type the name of a program, folder, file, or command that you want to run.
- Windows Key + ;: Open the emoji and GIF panel and insert some fun and expressive characters. This is a fun way to add some personality and emotion to your text. You can use this shortcut to open the emoji and GIF panel and select from a variety of icons and animations that you can insert into any app that supports text input.
- Windows Key + M: Minimise all the open apps on your screen. This is another way to clear your workspace and show your desktop. You can use this shortcut to minimise all the apps that you have on your screen and restore them by pressing Windows Key + Shift + M.
- Windows Key + ,: See your desktop without hiding or minimising all the apps on your screen. This is a neat way to peek at your desktop without closing or moving your apps. You can use this shortcut to temporarily make your apps transparent and see your desktop. Release the keys to return to your apps.
- Windows Key + O: Lock your screen rotation if you are using a tablet. This is a useful way to prevent your screen from changing orientation when you move your device. You can use this shortcut to lock or unlock your screen rotation and keep it in landscape or portrait mode.
These are just some of the many shortcuts that you can use with the Windows Key. For a full list of shortcuts for Windows 10 and Windows 11, you can check out these links:
We hope that you find these shortcuts useful and that they help you improve your productivity and enjoyment of your PC. Read our blog section for more of these helpful tips and tricks for boosting your productivity. Try them out and let us know what you think.
facebooktwitteryoutubelinkedin